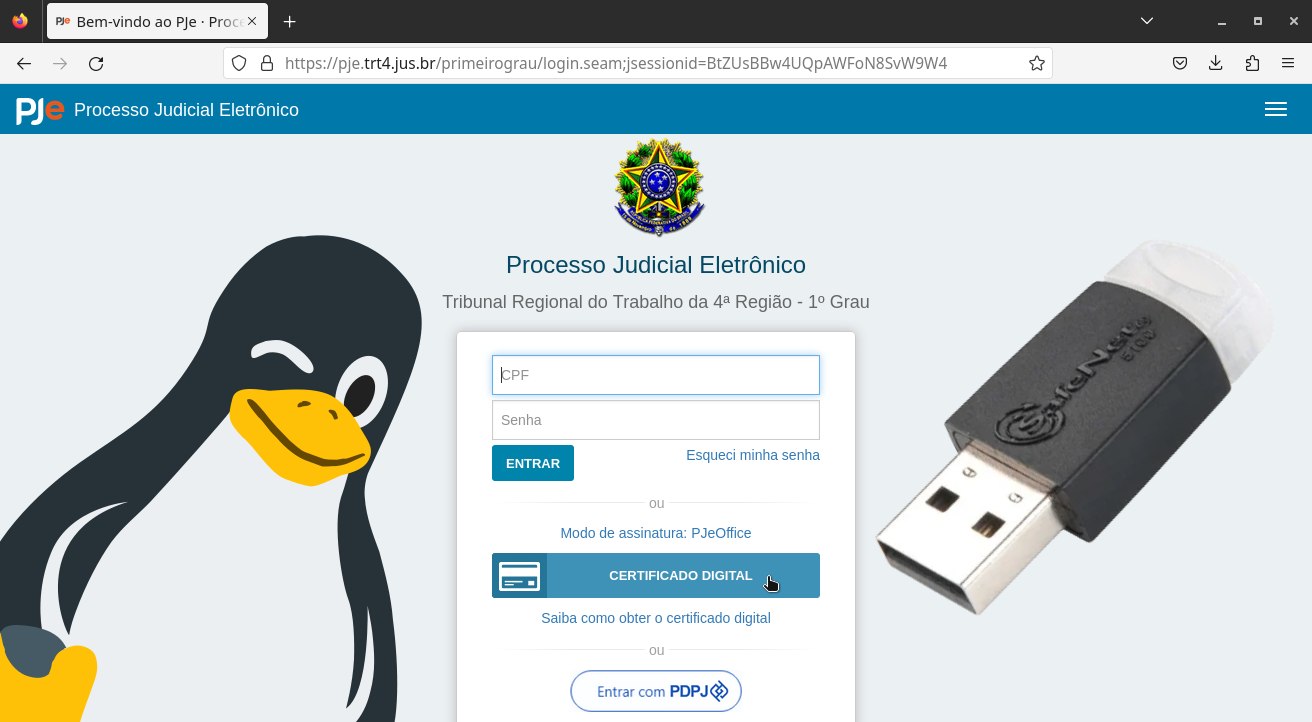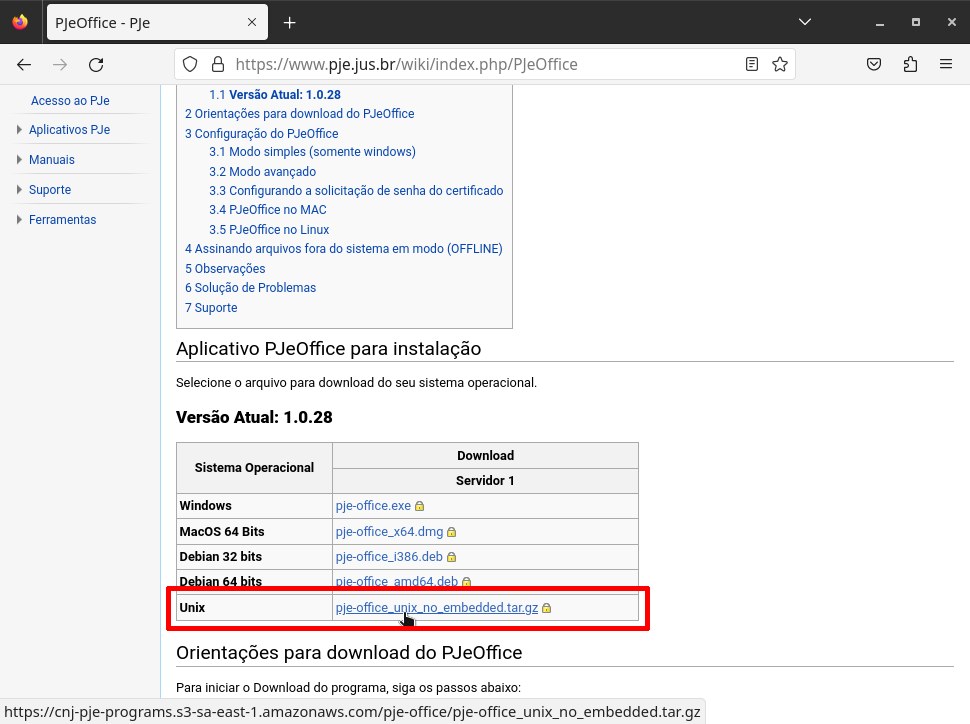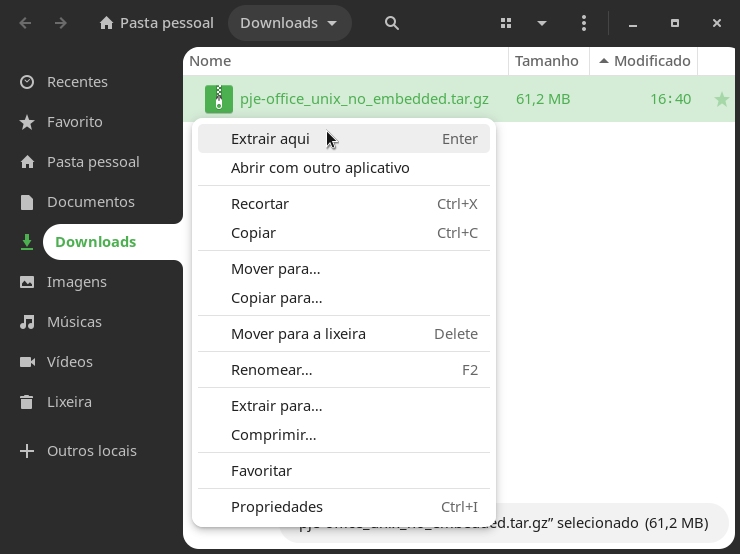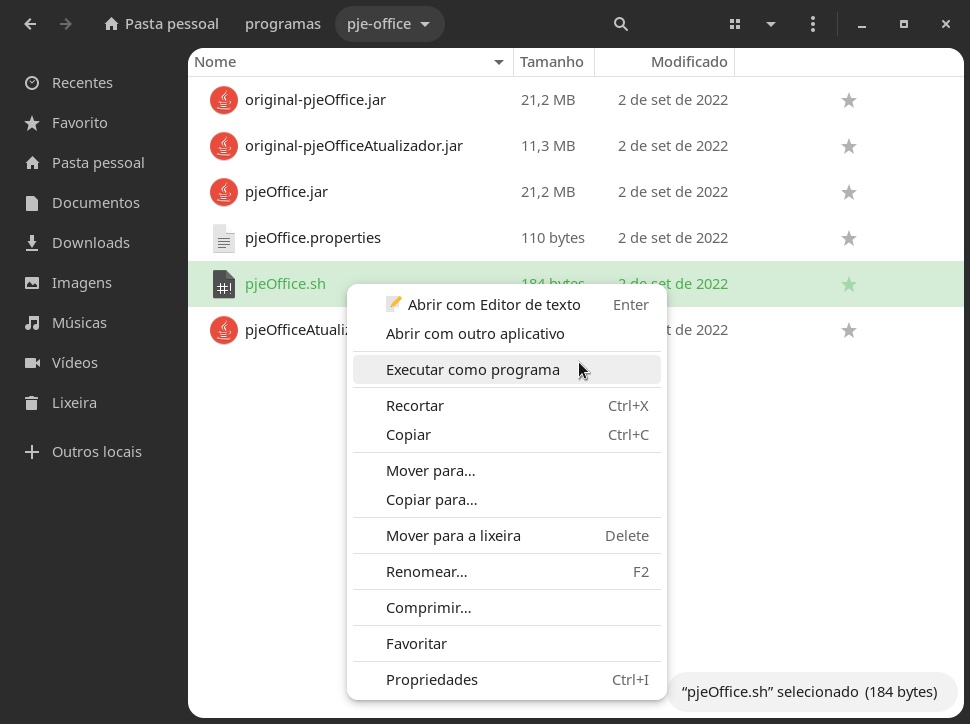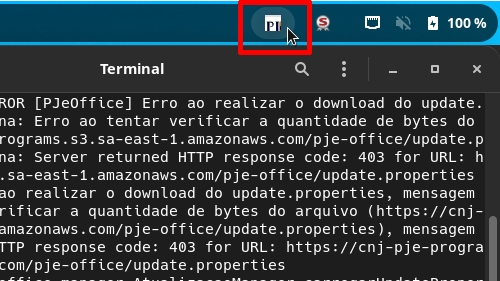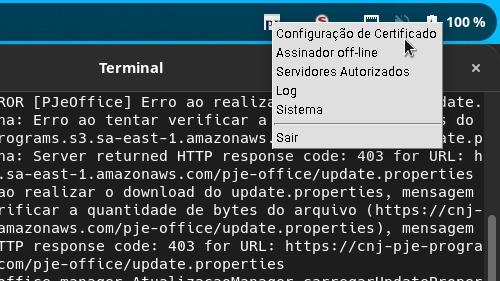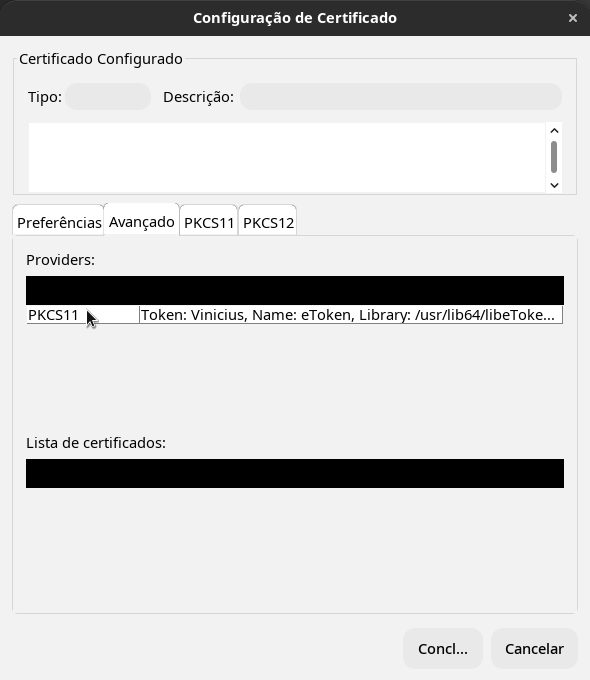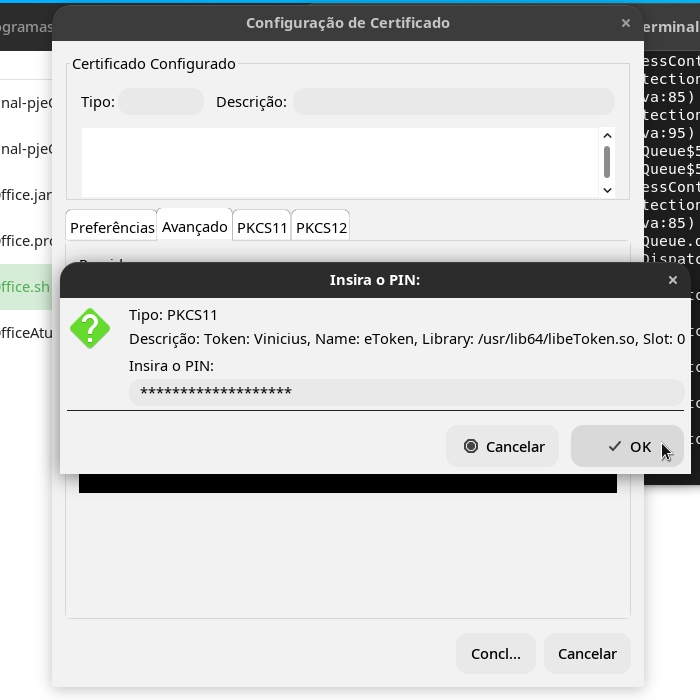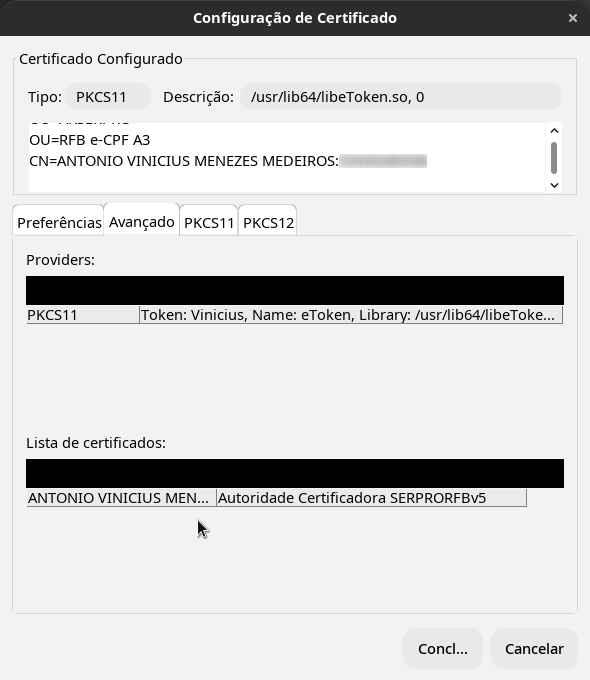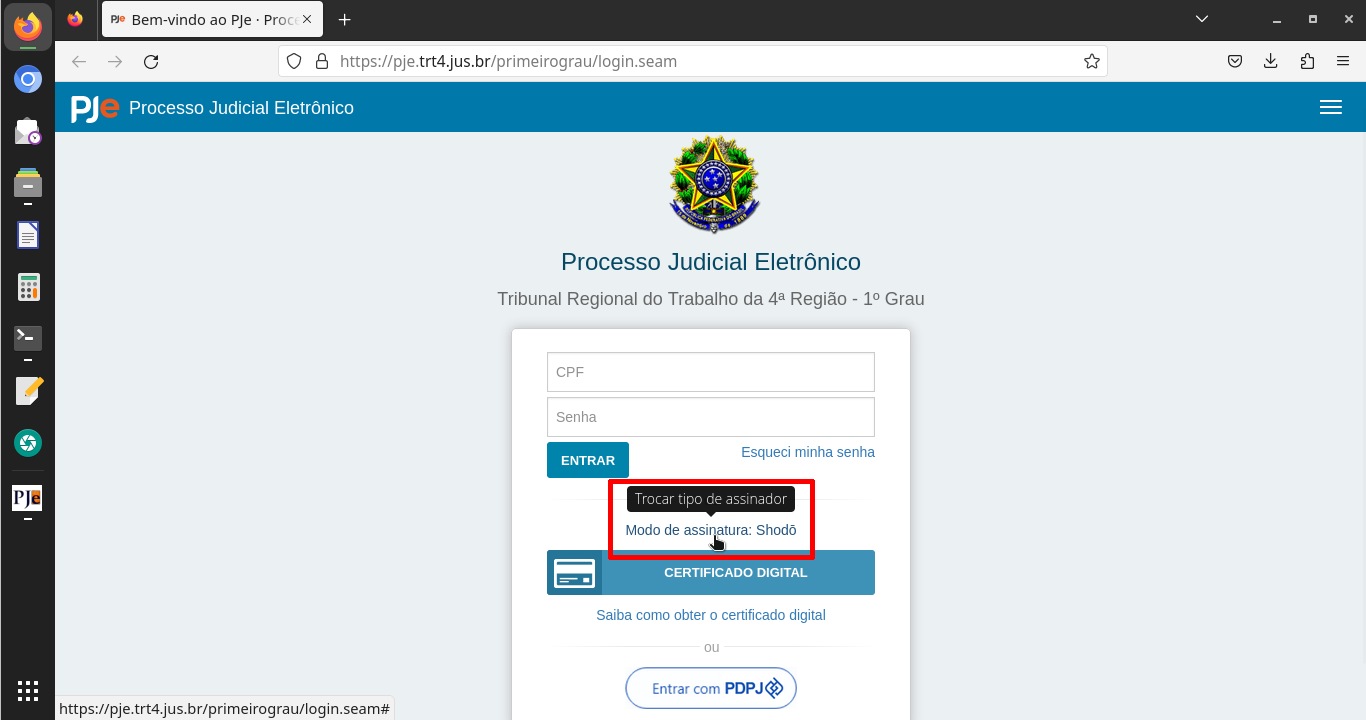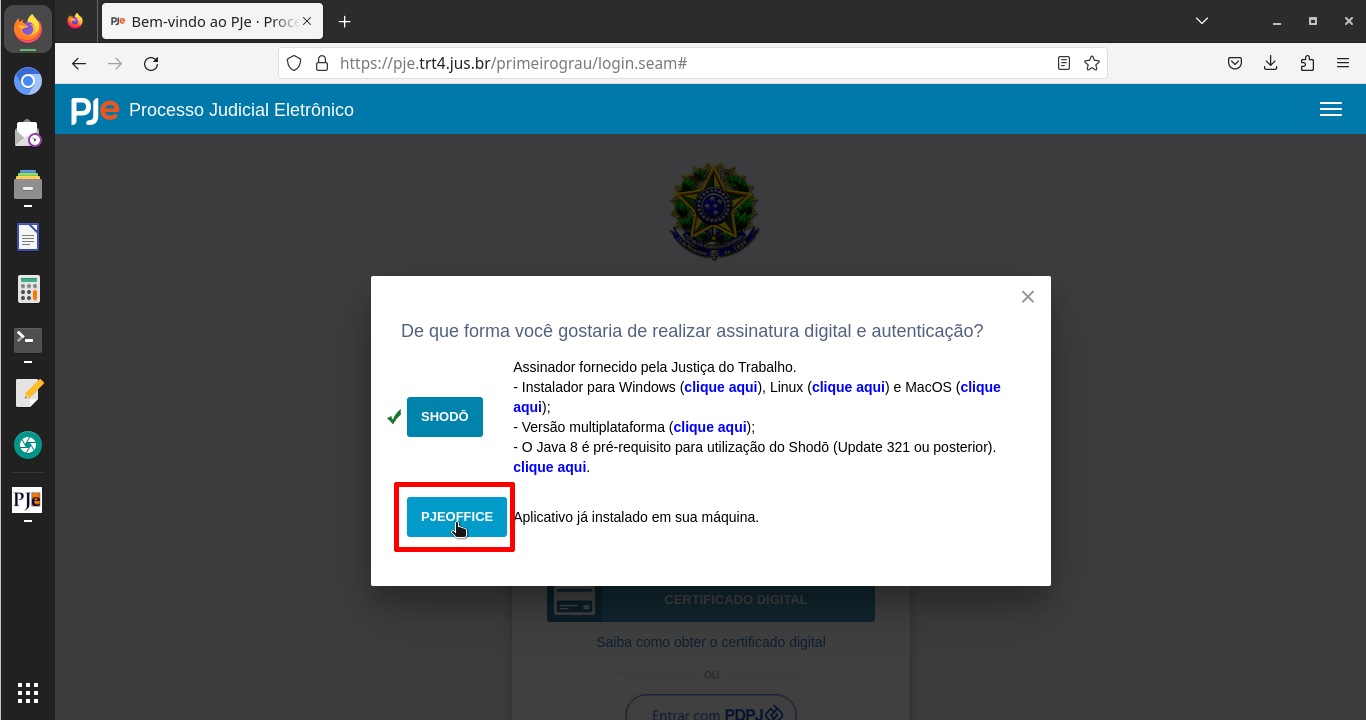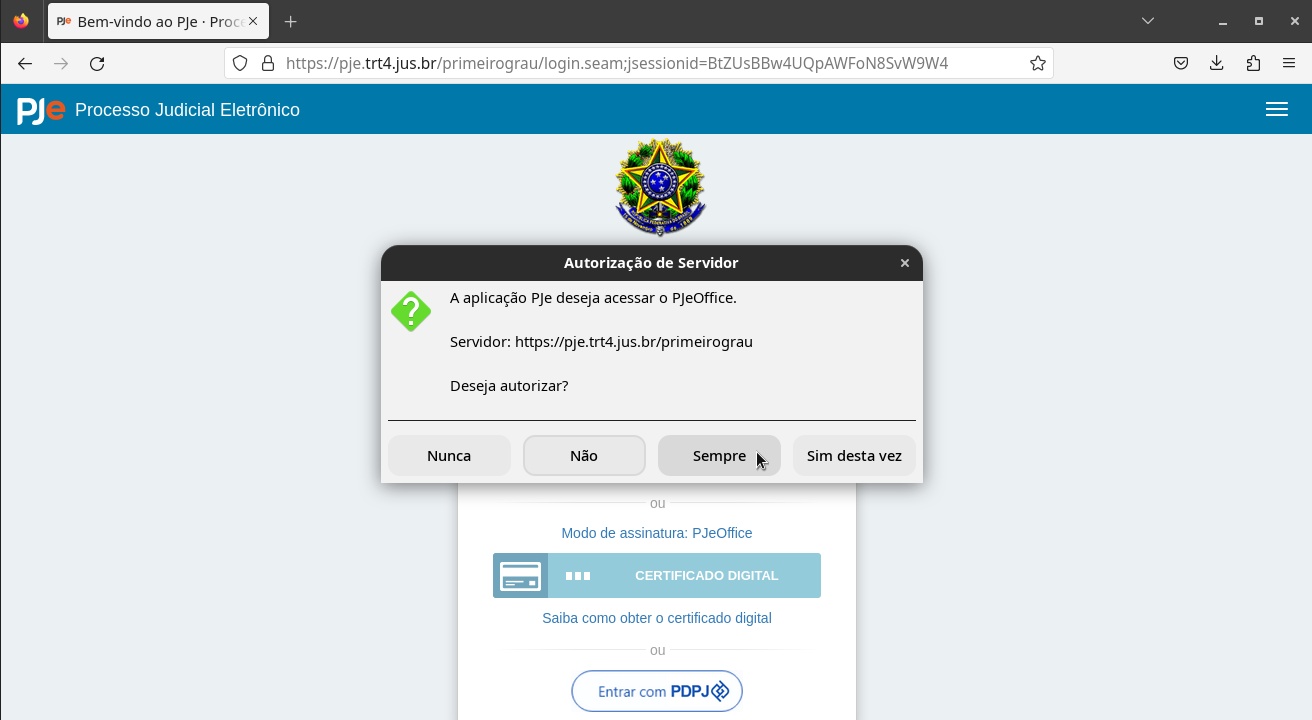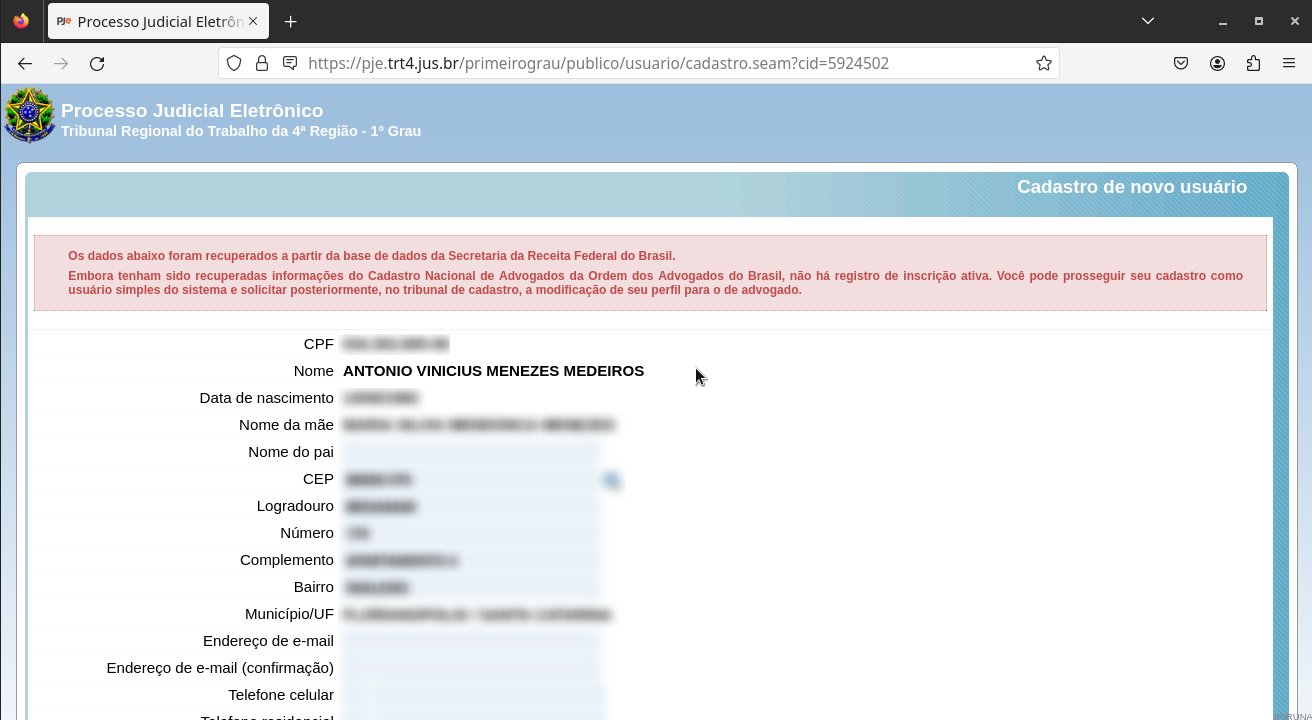Se você é advogado ou juiz, provavelmente já conhece o sistema de Processo Judicial Eletrônico (PJe), que é desenvolvido pelo Conselho Nacional de Justiça (CNJ) em parceria com diversos tribunais. Há vários tribunais no Brasil todo que usam esse sistema para tramitar os processos judiciais.
Embora o PJe seja um sistema web e para usá-lo você precisa, a princípio, apenas do navegador, para usufruir de todas as funcionalidades do sistema pode ser necessário instalar programas adicionais, como o PJeOffice para entrar no sistema usando certificado digital e assinar documentos eletronicamente.
Há vários tutoriais na Internet, feitos tanto por tribunais quanto por diversas pessoas, mostrando como fazer o PJeOffice funcionar no Windows. Quem usa Linux acaba recebendo menos atenção nesse sentido e, não à toa, surgiu a dúvida no grupo de usuários do Linux Kamarada no Telegram.
Como eu consegui fazer o PJeOffice funcionar no Linux, resolvi responder a essa pergunta escrevendo esse tutorial, mostrando como você pode fazer o mesmo.
Como referência, vou usar a distribuição Linux Kamarada 15.5. Se você usa outra distribuição Linux, o procedimento para fazer o PJeOffice funcionar nela pode ser parecido. Em caso de dúvida, consulte a documentação e/ou o suporte da sua distribuição.
Pré-requisitos
Antes de usar o PJeOffice, você deve se certificar de que seu sistema atenda a alguns pré-requisitos:
- O certificado da autoridade certificadora raiz (no caso do Brasil, a ICP-Brasil) deve estar instalado. O Linux Kamarada já traz esse certificado instalado “de fábrica”. Se você usa outra distribuição Linux, consulte instruções de como instalá-lo nesse tutorial;
- Seu certificado digital precisa estar configurado e você deve ser capaz de usá-lo com seu navegador preferido para acessar sistemas do governo. Consulte instruções de como conseguir isso nesse tutorial (se você usa o Google Chrome, leia esse tutorial também);
- O PJeOffice é feito em Java. Isso significa que você precisa ter instalado no seu sistema o ambiente de execução do Java (do inglês Java Runtime Environment, JRE). O Linux Kamarada já vem com o Java instalado também. Se você usa o openSUSE Leap ou Tumbleweed, execute o comando a seguir (como usuário root) para instalar o Java:
1
# zypper in java
Baixando o PJeOffice
Se você pesquisar PJeOffice no Google, o primeiro resultado é essa página da wiki oficial do PJe:
Na seção Aplicativo PJeOffice para instalação, clique no link para baixar a versão para Unix:
O navegador deve baixar o arquivo compactado para a pasta Downloads. Abra essa pasta, clique com o botão direito do mouse no arquivo compactado e clique na opção Extrair aqui:
O conteúdo do arquivo compactado é extraído para uma pasta com o mesmo nome dele. Dentro desta, existe uma pasta chamada pje-office. Mova essa pasta para algum local que seja fácil de você lembrar.
Por exemplo, eu criei uma pasta programas dentro da minha pasta pessoal (/home/vinicius/) e movi a pasta pje-office para lá. Portanto, o caminho para o PJeOffice no meu computador ficou sendo:
/home/vinicius/programas/pje-office
Iniciando o PJeOffice
Recomendo que você conecte seu token ou smart card ao computador antes de iniciar o PJeOffice.
Para iniciar o PJeOffice, vá até a pasta onde ele se encontra, clique com o botão direito do mouse no script pjeOffice.sh e clique na opção Executar como programa:
Note que é aberta uma janela de Terminal que exibe mensagens do PJeOffice (você pode minimizá-la), mas também o ícone do PJeOffice passa a aparecer junto de outros ícones na bandeja do sistema, no canto superior direito da tela:
Configurando o PJeOffice no primeiro uso
Na primeira vez que você usa o PJeOffice, precisa configurar seu certificado digital. Para isso, clique com o botão direito do mouse no ícone do PJeOffice na bandeja do sistema e clique na opção Configuração de Certificado:
Na janela que aparece, selecione a aba Avançado. Seu token ou smart card deve aparecer listado em Providers (provedores). Clique nele:
Digite a senha PIN do token e clique em OK:
Feito isso, o seu certificado digital passa a aparecer na Lista de certificados:
E está pronto para ser usado com o PJeOffice.
Usando o PJeOffice para acessar o PJe
Abra seu navegador preferido (como exemplo, vou usar o Mozilla Firefox, mas também deve funcionar no Google Chrome ou em qualquer outro navegador) e acesse o PJe do tribunal desejado (como exemplo, vou usar o PJe 1º grau do TRT4). Na dúvida, acesse essa página do PJe e selecione o tribunal desejado:
Perceba que em Modo de assinatura está selecionado o Shodō. Clique nesse link para mudar o aplicativo assinador:
Clique no botão do PJeOffice:
Perceba que agora em Modo de assinatura está selecionado o PJeOffice. Agora clique no botão Certificado Digital:
O PJeOffice pergunta se você deseja autorizar o acesso dessa instância do PJe. Para que ele autorize e não faça essa pergunta novamente, clique em Sempre:
Se é a primeira vez que você acessa o PJe, ele vai usar seu CPF, presente no certificado digital, para obter seus dados da Receita Federal e pedir que você faça seu cadastro:
Se você já possui cadastro no PJe, o sistema deve apresentar sua tela inicial.
Em ambos os casos, isso indica que você configurou corretamente seu certificado digital e o PJeOffice e a partir de agora pode usá-los sempre que quiser acessar o PJe.
Tutoriais relacionados
Dentro do tema certificado digital, também pode ser do seu interesse os seguintes tutoriais: