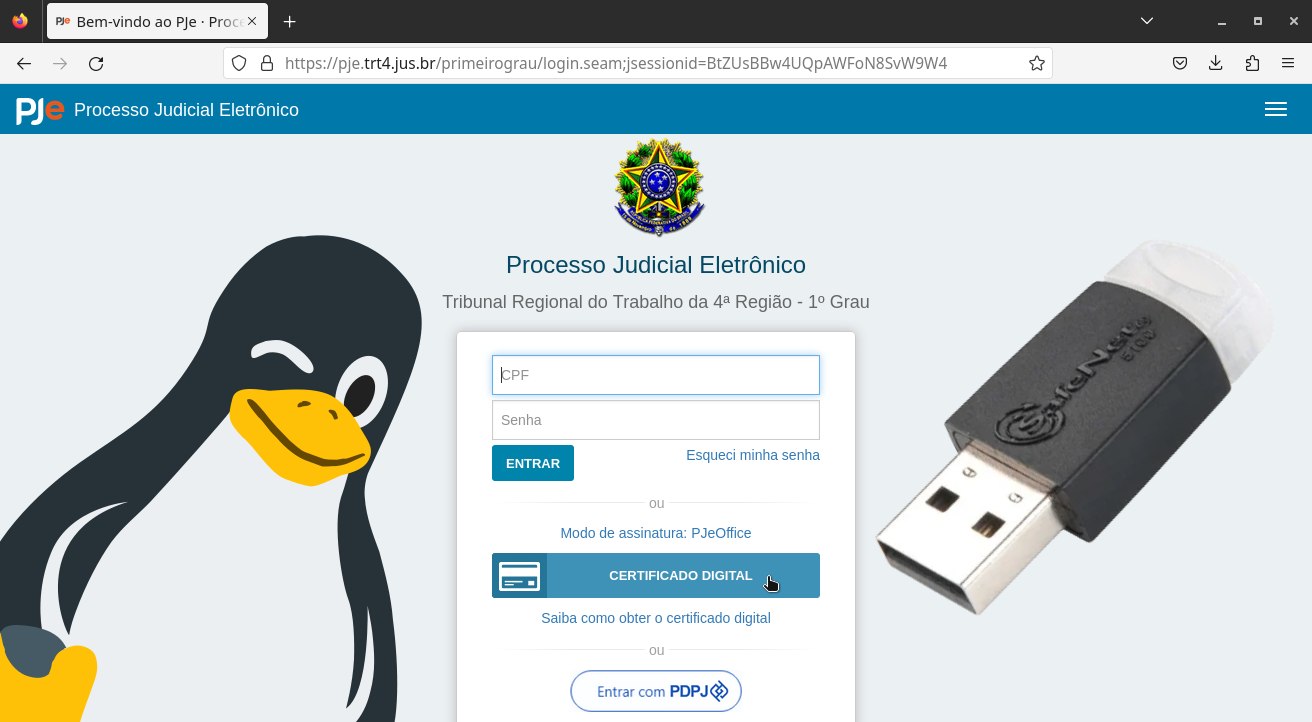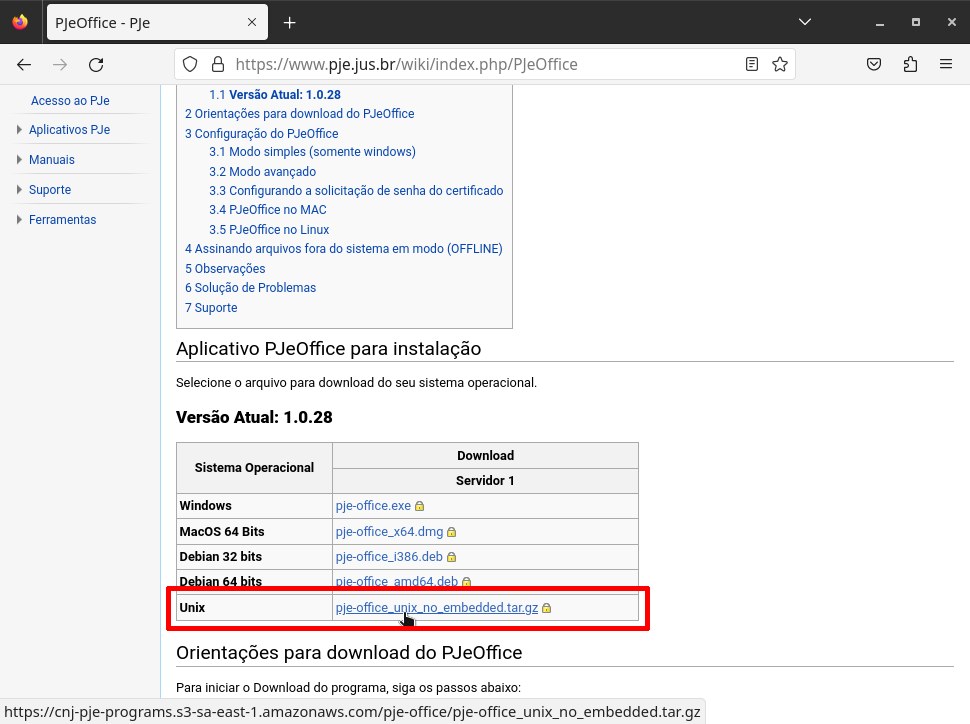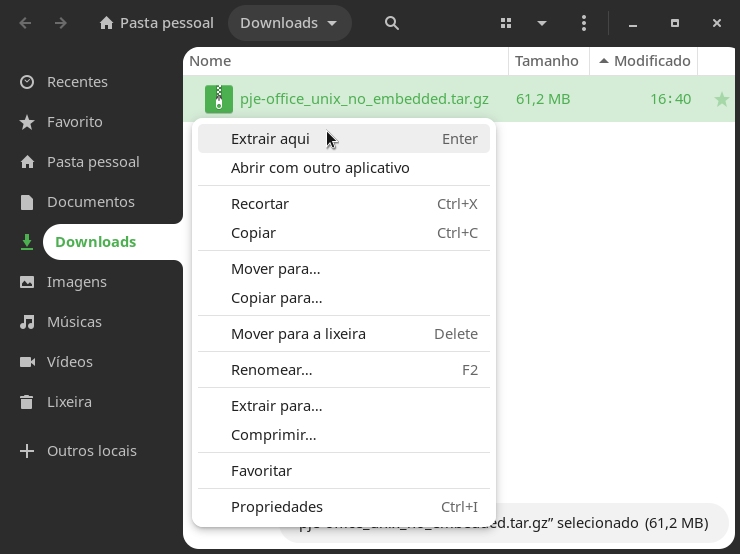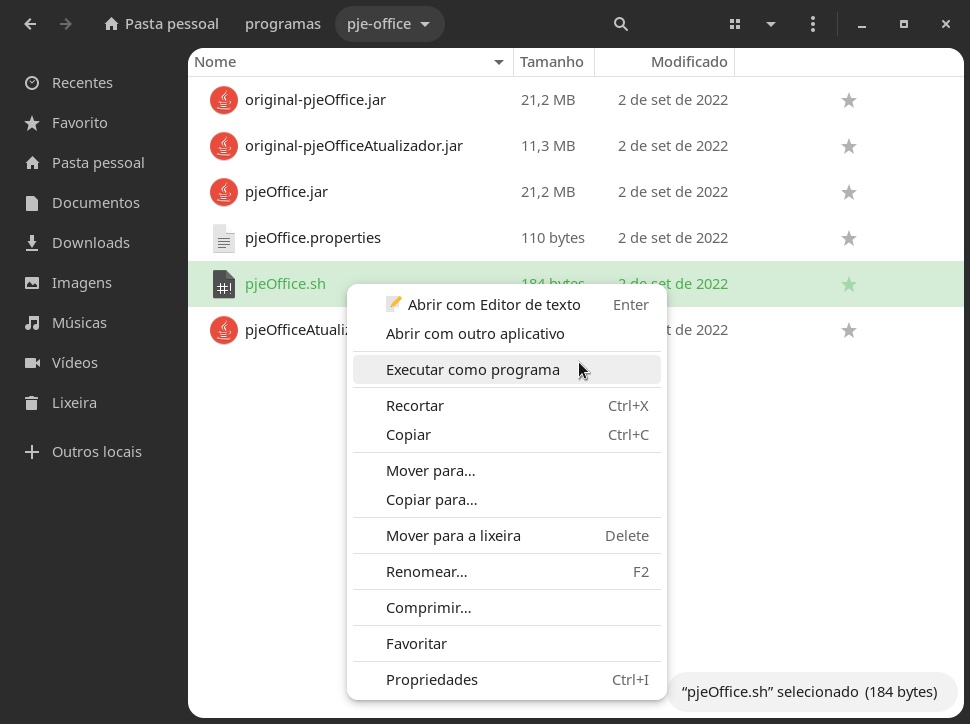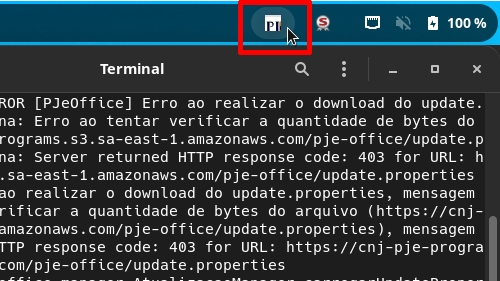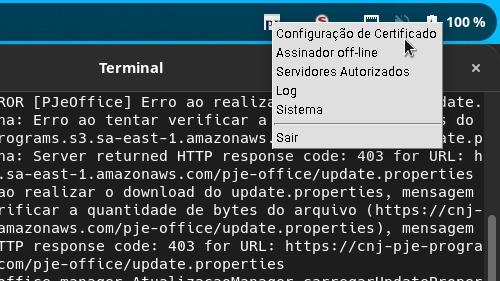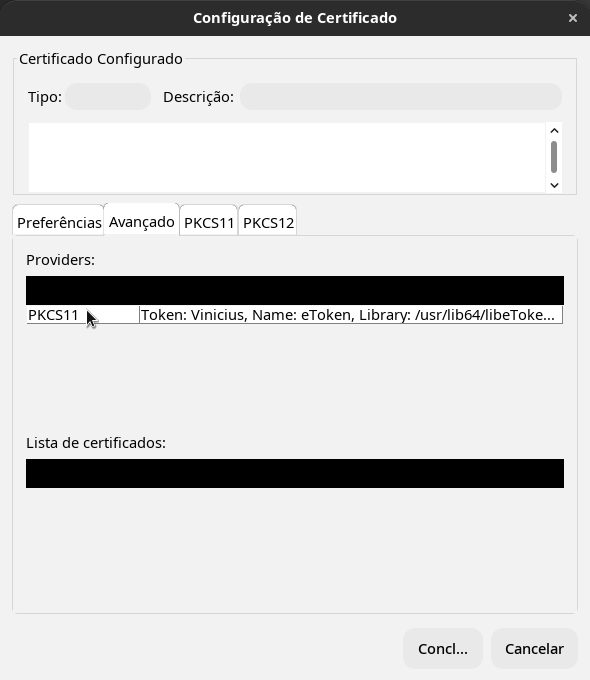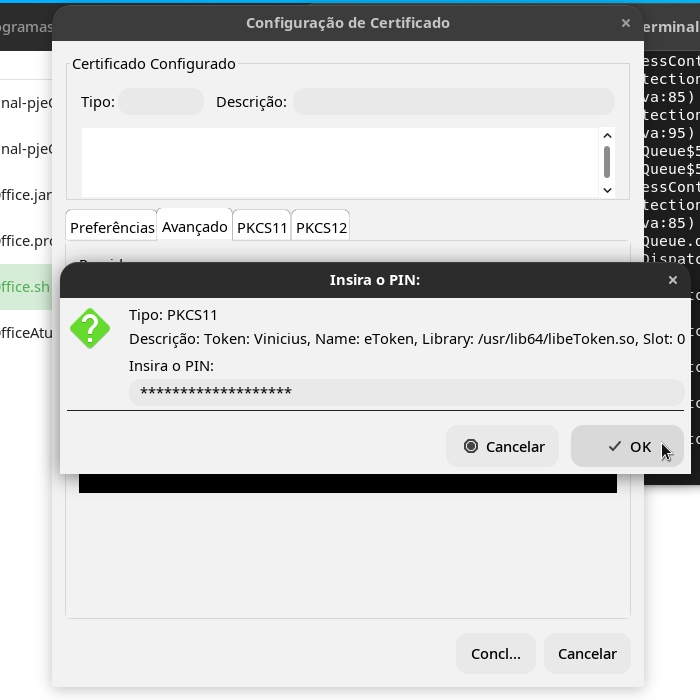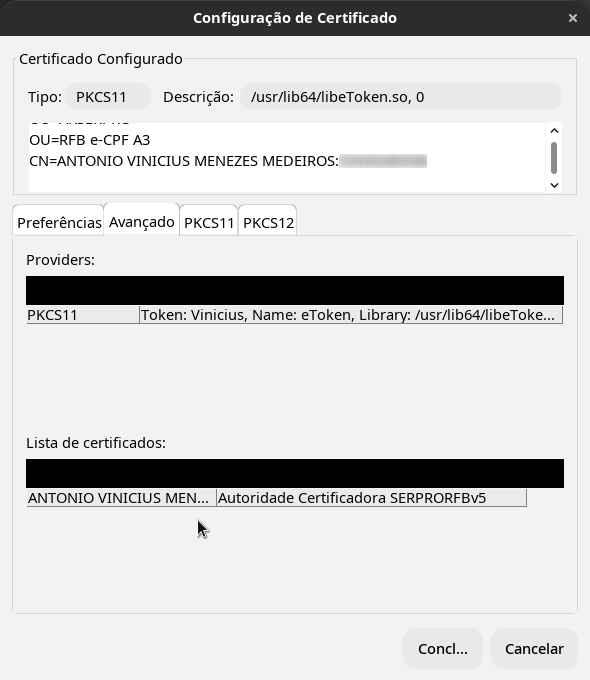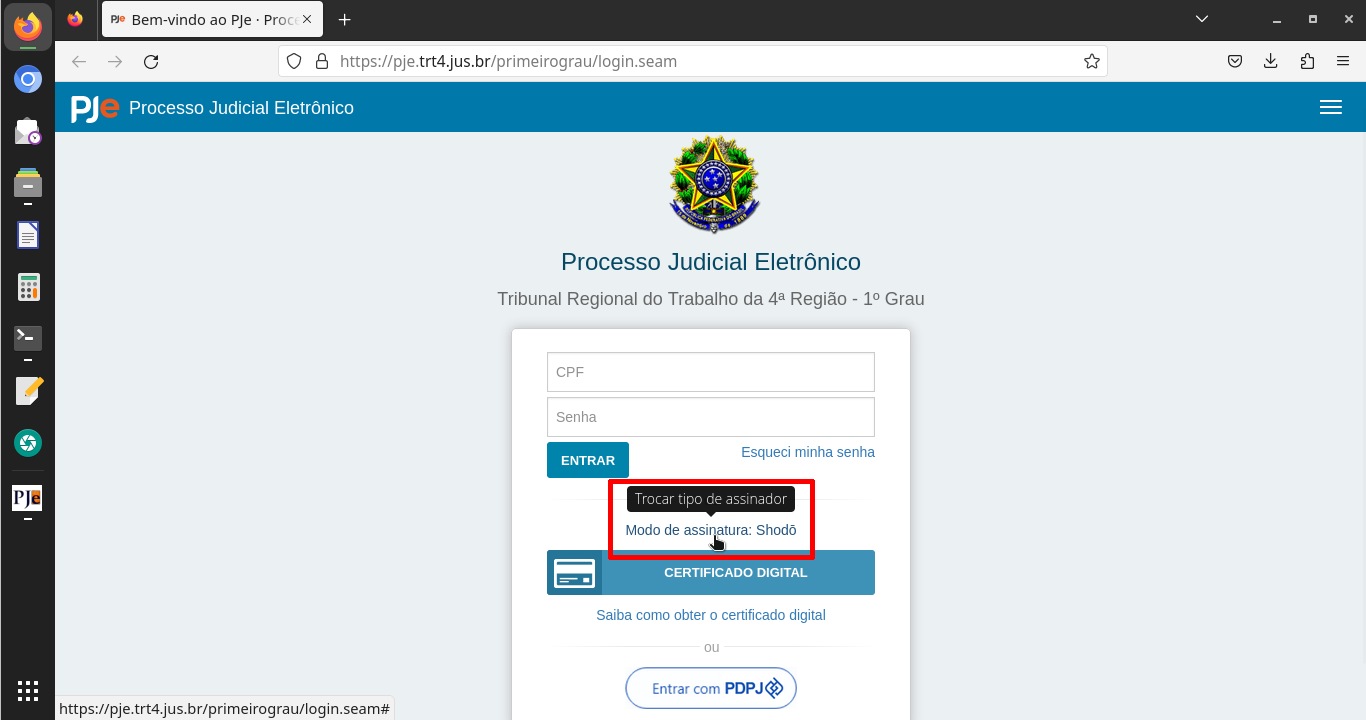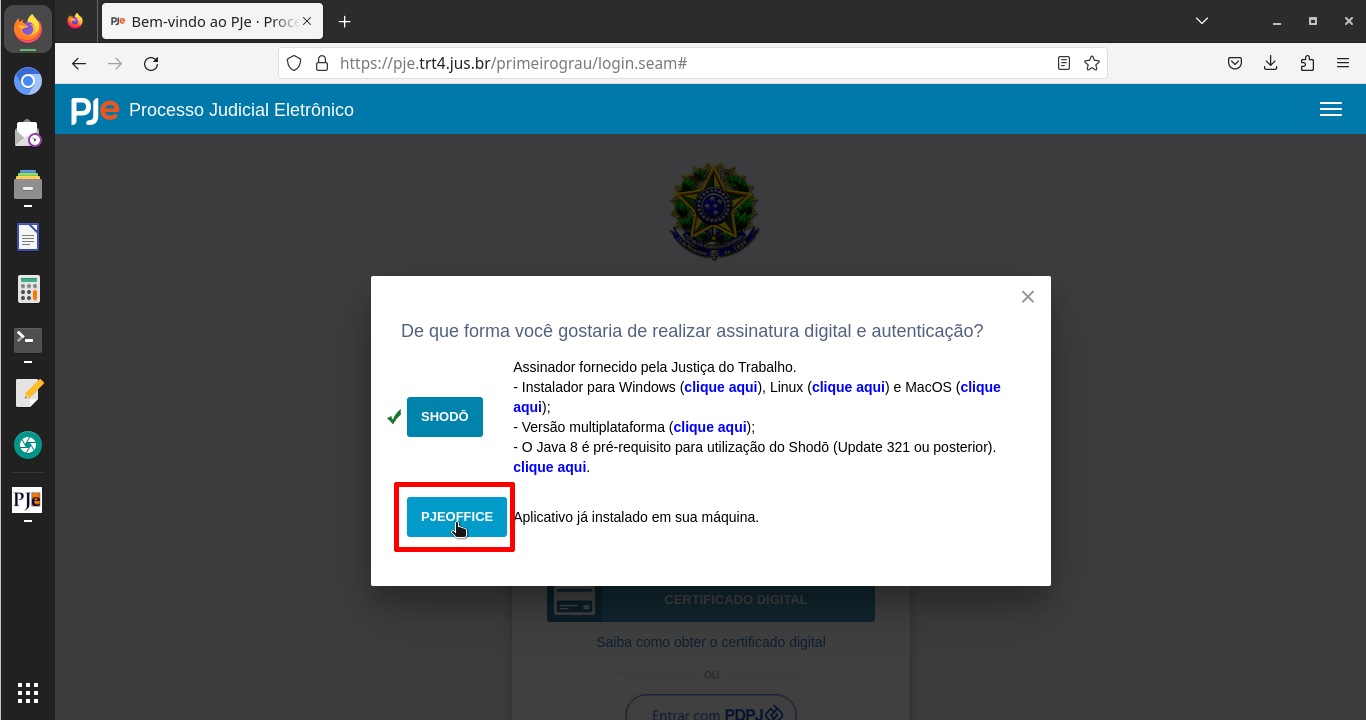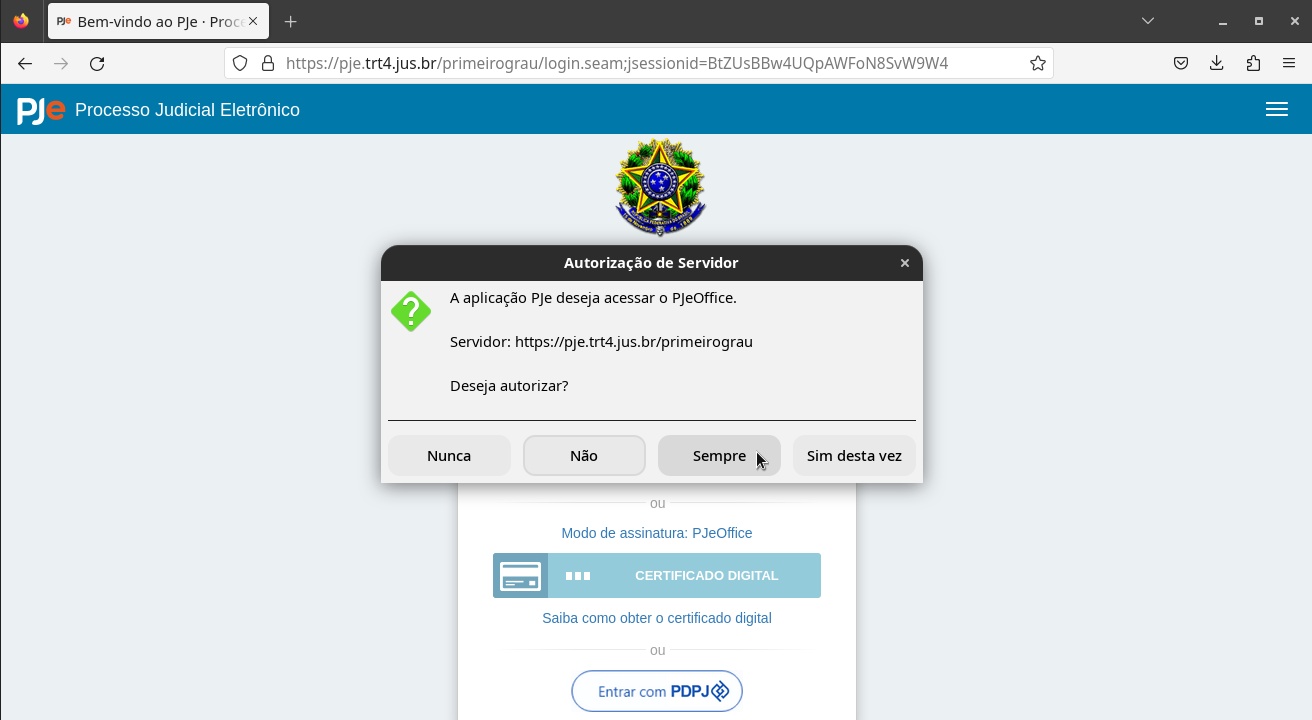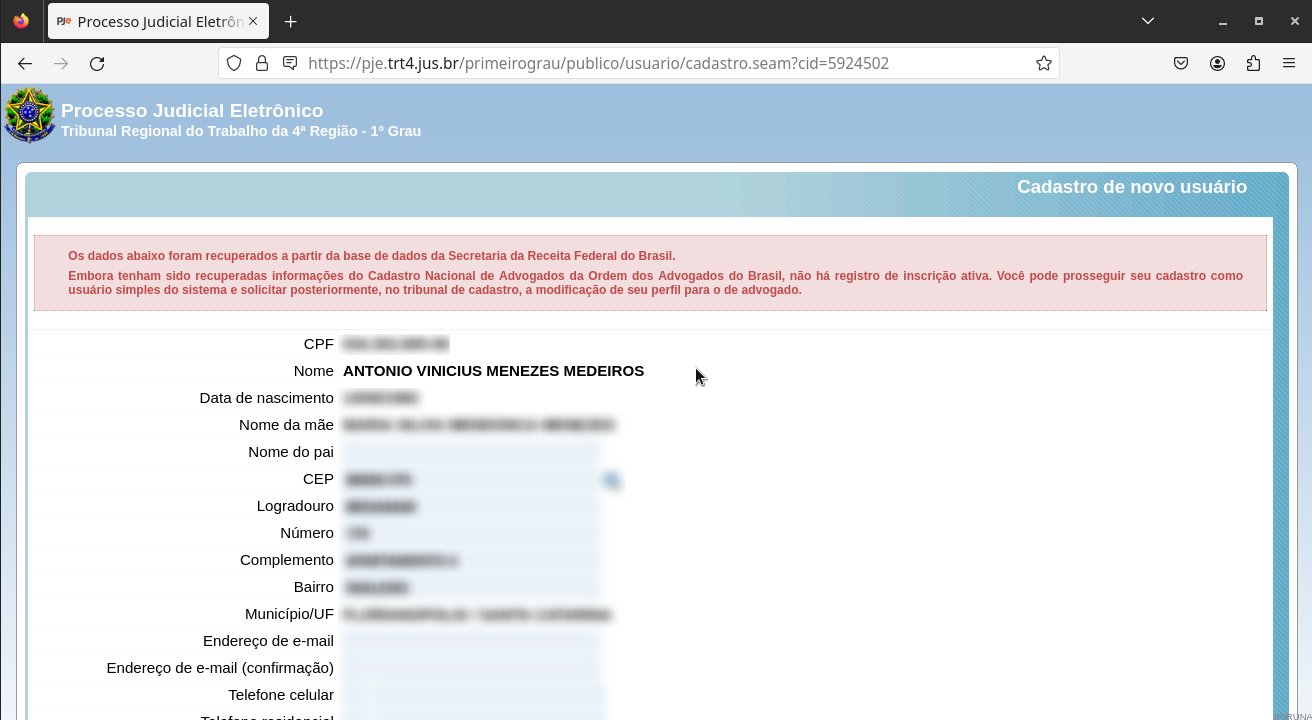Cadê o anúncio que estava aqui?
Parece que você está usando um bloqueador de anúncios. Mas dependemos deles para continuar criando conteúdo gratuito e de qualidade para você. Se você gosta do nosso conteúdo, por favor apoie nosso site desativando seu bloqueador de anúncios. Alternativamente, se você vem aqui com frequência, por favor considere fazer uma doação.Se você é advogado ou juiz, provavelmente já conhece o sistema de Processo Judicial Eletrônico (PJe), que é desenvolvido pelo Conselho Nacional de Justiça (CNJ) em parceria com diversos tribunais. Há vários tribunais no Brasil todo que usam esse sistema para tramitar os processos judiciais.
Embora o PJe seja um sistema web e para usá-lo você precisa, a princípio, apenas do navegador, para usufruir de todas as funcionalidades do sistema pode ser necessário instalar programas adicionais, como o PJeOffice para entrar no sistema usando certificado digital e assinar documentos eletronicamente.
Há vários tutoriais na Internet, feitos tanto por tribunais quanto por diversas pessoas, mostrando como fazer o PJeOffice funcionar no Windows. Quem usa Linux acaba recebendo menos atenção nesse sentido e, não à toa, surgiu a dúvida no grupo de usuários do Linux Kamarada no Telegram.
Como eu consegui fazer o PJeOffice funcionar no Linux, resolvi responder a essa pergunta escrevendo esse tutorial, mostrando como você pode fazer o mesmo.
Como referência, vou usar a distribuição Linux Kamarada 15.5. Se você usa outra distribuição Linux, o procedimento para fazer o PJeOffice funcionar nela pode ser parecido. Em caso de dúvida, consulte a documentação e/ou o suporte da sua distribuição.
Pré-requisitos
Antes de usar o PJeOffice, você deve se certificar de que seu sistema atenda a alguns pré-requisitos:
- O certificado da autoridade certificadora raiz (no caso do Brasil, a ICP-Brasil) deve estar instalado. O Linux Kamarada já traz esse certificado instalado “de fábrica”. Se você usa outra distribuição Linux, consulte instruções de como instalá-lo nesse tutorial;
- Seu certificado digital precisa estar configurado e você deve ser capaz de usá-lo com seu navegador preferido para acessar sistemas do governo. Consulte instruções de como conseguir isso nesse tutorial (se você usa o Google Chrome, leia esse tutorial também);
- O PJeOffice é feito em Java. Isso significa que você precisa ter instalado no seu sistema o ambiente de execução do Java (do inglês Java Runtime Environment, JRE). O Linux Kamarada já vem com o Java instalado também. Se você usa o openSUSE Leap ou Tumbleweed, execute o comando a seguir (como usuário root) para instalar o Java:
1
# zypper in java
Baixando o PJeOffice
Se você pesquisar PJeOffice no Google, o primeiro resultado é essa página da wiki oficial do PJe:
Na seção Aplicativo PJeOffice para instalação, clique no link para baixar a versão para Unix:
O navegador deve baixar o arquivo compactado para a pasta Downloads. Abra essa pasta, clique com o botão direito do mouse no arquivo compactado e clique na opção Extrair aqui:
O conteúdo do arquivo compactado é extraído para uma pasta com o mesmo nome dele. Dentro desta, existe uma pasta chamada pje-office. Mova essa pasta para algum local que seja fácil de você lembrar.
Por exemplo, eu criei uma pasta programas dentro da minha pasta pessoal (/home/vinicius/) e movi a pasta pje-office para lá. Portanto, o caminho para o PJeOffice no meu computador ficou sendo:
/home/vinicius/programas/pje-office
Iniciando o PJeOffice
Recomendo que você conecte seu token ou smart card ao computador antes de iniciar o PJeOffice.
Para iniciar o PJeOffice, vá até a pasta onde ele se encontra, clique com o botão direito do mouse no script pjeOffice.sh e clique na opção Executar como programa:
Note que é aberta uma janela de Terminal que exibe mensagens do PJeOffice (você pode minimizá-la), mas também o ícone do PJeOffice passa a aparecer junto de outros ícones na bandeja do sistema, no canto superior direito da tela:
Configurando o PJeOffice no primeiro uso
Na primeira vez que você usa o PJeOffice, precisa configurar seu certificado digital. Para isso, clique com o botão direito do mouse no ícone do PJeOffice na bandeja do sistema e clique na opção Configuração de Certificado:
Na janela que aparece, selecione a aba Avançado. Seu token ou smart card deve aparecer listado em Providers (provedores). Clique nele:
Digite a senha PIN do token e clique em OK:
Feito isso, o seu certificado digital passa a aparecer na Lista de certificados:
E está pronto para ser usado com o PJeOffice.
Usando o PJeOffice para acessar o PJe
Abra seu navegador preferido (como exemplo, vou usar o Mozilla Firefox, mas também deve funcionar no Google Chrome ou em qualquer outro navegador) e acesse o PJe do tribunal desejado (como exemplo, vou usar o PJe 1º grau do TRT4). Na dúvida, acesse essa página do PJe e selecione o tribunal desejado:
Perceba que em Modo de assinatura está selecionado o Shodō. Clique nesse link para mudar o aplicativo assinador:
Clique no botão do PJeOffice:
Perceba que agora em Modo de assinatura está selecionado o PJeOffice. Agora clique no botão Certificado Digital:
O PJeOffice pergunta se você deseja autorizar o acesso dessa instância do PJe. Para que ele autorize e não faça essa pergunta novamente, clique em Sempre:
Se é a primeira vez que você acessa o PJe, ele vai usar seu CPF, presente no certificado digital, para obter seus dados da Receita Federal e pedir que você faça seu cadastro:
Se você já possui cadastro no PJe, o sistema deve apresentar sua tela inicial.
Em ambos os casos, isso indica que você configurou corretamente seu certificado digital e o PJeOffice e a partir de agora pode usá-los sempre que quiser acessar o PJe.
Tutoriais relacionados
Dentro do tema certificado digital, também pode ser do seu interesse os seguintes tutoriais: